Instruction: How to Set Up Automations in Mailchimp
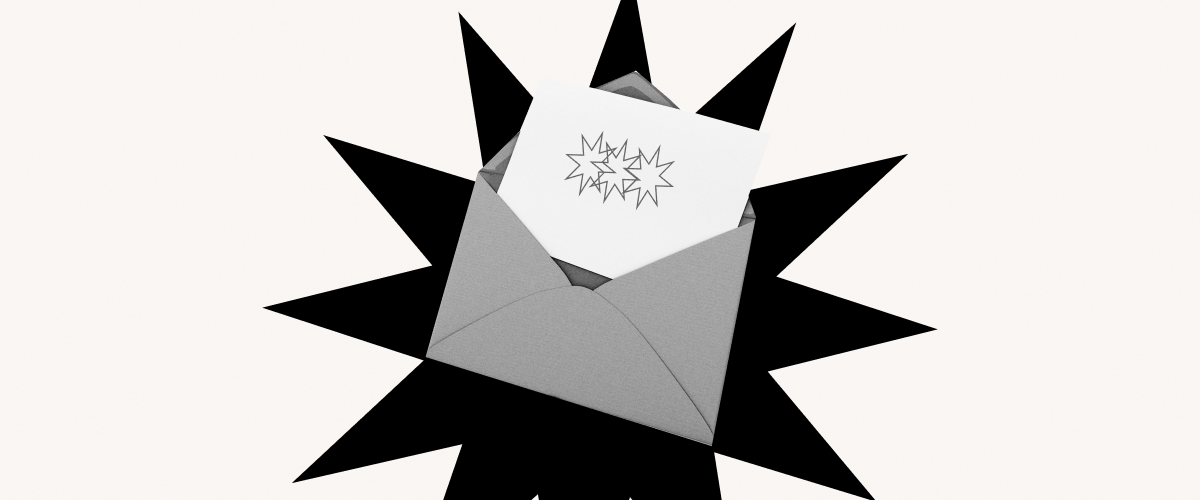
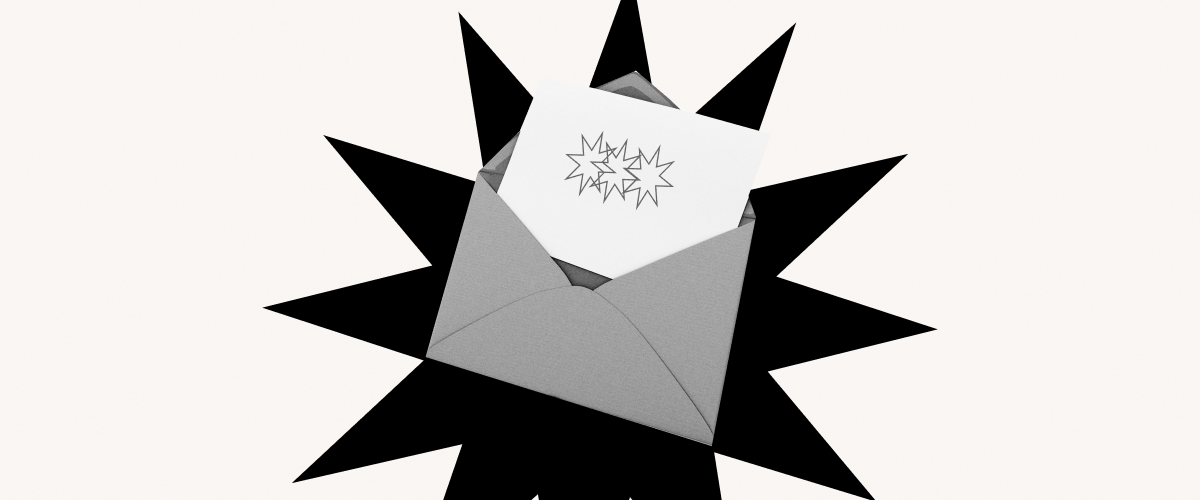
Mailchimp allows you to create and send not only single emails but also automations. Today, we'll explain how to create, set up, and deliver automated emails in Mailchimp.
Last time we shared how to send single emails in Mailchimp. However, sometimes it's not convenient to send emails manually. For example, if you want to send welcome emails to all of your new subscribers or to wish them a happy birthday.
Note: in this article, we're showing how to create and set up Automations in the Classic Automations builder. Now Mailchimp also has a new builder, but we won't be talking about it today.
Automations are emails that are sent after some trigger occurs. For example, a person subscribed to your newsletter, their birthday came around and they were put into a certain segment.
These are classic examples of automated emails:
- welcome series that we use to thank new subscribers for their subscription, tell them about the company, give them a discount coupon, go through an onboarding process to explain our service in a nutshell;
- emails that come several days before, after, and during birthdays that we use to offer a short-term discount, gifts from our partners, or suggest that a person creates a wishlist and shares it with their relatives;
- emails with blog updates that are sent each time when a new article is posted.
You can set up all of these emails in Mailchimp just once with the help of Automations. The only thing left to do would be to fine-tune the emails occasionally to fit your needs, and enjoy the results.
Transactional emails also belong to automated emails. The only difference is that their trigger event (transaction) occurs outside of the ESP (Mailchimp in our case) and outside information is relayed to the ESP with help from API requests. You can't set up such emails in Mailchimp as they are set in Mandrill, a standalone service for transactional emails by Mailchimp. The process of setting them up is slightly more difficult and requires advanced skills. Here, take a look at Mailchimp's guide on transactional emails. We won't be talking about these emails in this article and will tell you about the Automations that can be set up by any user in a few clicks. Let's go!
Automations are on the left panel, just below the Campaigns tab. Note that now, Mailchimp has a new Automations builder and we are talking about the Classic Automations builder. So, click the Automations icon and choose Classic Automations.


A new automation sequence will be displayed in the Campaigns tab with standard emails. You can also pause or edit this series there.

There are several types of automations in Mailchimp:

First of all, you need to create a new automation series in the Automations section. Let's take the most popular type of automations as an example — Welcome new subscribers. Here, you will need to choose the campaign type (Single email, Onboarding series, and Education series), name it, and choose the audience you want to send this automated series to.

The thing is, a person automatically gets the first email when they subscribe to a newsletter. The email may contain a gift or a short introduction. There can be as many emails in the series as possible and it is launched in Mailchimp via Welcome new subscriber.
Then choose the automation series type, name it and choose the audience you'll be sending these emails to. By default, everything is set for one audience but you can break down the delivery by segments or groups inside the automation.
This is how an automation email series looks from inside:

You can add a new email to the series with the Add Email button:

Let's take a look and find our way around certain buttons:
1. The Edit Workflow button in the upper right corner. If you click it, you will get to the main settings: name, sender's address, GA tracking.

2. Use the Design Email button to set up the design of the email. The algorithm is the same as for standard emails: we've talked about this in the previous article. Set up the design of the email, links in it, and test it.
3. To launch the email click the Edit trigger button. This is where you can find the email trigger settings.

You can change the delivery time of the email there. For example, the first welcome email needs to be sent immediately, just as soon as the subscriber gets put into the list — this is why we set this parameter to Immediately. The next emails need to arrive after some time. To do this, set the delay (in days and hours) for them after the first one is delivered.
The Change trigger button leads to choosing the automation type. We initially chose emails for new subscribers, but you can change it here. For example, set them so they are sent after a trigger occurs in any campaign.
The "Trigger when subscribers are imported" setting allows us to send automations to the contacts you will import to the audience.

4. Schedule. Here you can set the delivery date and time. For example, to deliver an email at 9:00 AM every day except for Sunday

5. Segment. Here you can choose the segment to which the email will be sent.
6. Actions. Here you can assign an action to those who got the email. For example, place them into another segment.
When everything is ready, click Next in the lower right corner and continue sending the same way as you did with the single campaigns. The only difference is that you will send not just one email but a series of them. You can pause or edit it at any moment. Bingo!
